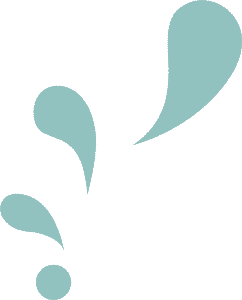HOW TO CHANGE COVERS
GOODNOTES
Go to the cover page in your planner. Tap on the 4-Square icon in the nav bar (top left of screen) to bring up page thumbnails. Go to page 1 (cover page) and tap on the down arrow under the thumbnail. Select “Add Page Before” in the popup menu.
STEP 1 | ADD PAGE BEFORE CURRENT COVER
STEP 2 | TAP ON IMPORT
Another popup menu will open. Tap on “Import.”
Yet another popup will open. Navigate to where your covers are saved. By default, they will be in the Downloads folder under the sidebar “Favorites” drop down menu OR iCloud Drive. Make sure your file is checked, then tap on the Open button (top right).
STEP 3 | NAVIGATE TO YOUR DOWNLOAD
Make sure the thumbnail of your new cover is on page 1. If you have to move the cover to page 1, tap, hold, and drag the cover page into place.
STEP 4 | MAKE SURE COVER IS LOCATED ON PAGE 1
Tap on the down arrow under the old cover thumbnail (page 2). In the popup menu, tap on “Move to Trash.” You should now only have your new cover placed in your planner.
STEP 5 | DELETE OLD COVER
NOTABILITY
In the Files app, navigate to a cover you want to add and tap on it (must be a JPG or PDF). A preview of the cover will open. Tap on the Export button (square with up arrow) and in the dropdown menu, select “Share to Notability.”
STEP 1 | OPEN COVER FILE IN FILES APP
In the popup window, select “Add to Existing Note” and tap on the planner you want to add your cover to. In the confirmation window, tap on “Import.”
STEP 2 | IMPORT COVER TO NOTABILITY
The cover will import as the last page of your planner. Open your planner in Notability and go to the last page. You can do this quickly by tapping on the “/” button next to the “All Pages” menu and typing in the number of the last page. See “How to Copy Pages - Notability” for more info.
STEP 3 | FIND THE COVER IN YOUR PLANNER
Under the “All Pages” menu, tap on the 3-Dots button located on the bottom left of the cover thumbnail to open a popup menu. Tap on “Cut.”
STEP 4 | CUT THE COVER PAGE
STEP 5 | PASTE THE COVER PAGE ALMOST INTO PLACE
In the “All Pages” menu, navigate to the original cover (page 1), tap on its 3-Dots button, and select “Paste” in the popup menu.
The new cover will now be inserted as page 2. Tap, hold and drag the page 2 thumbnail above the original cover to make it page 1. Delete the original cover to finish importing the new cover into your notebook.
STEP 6 | MOVE THE COVER PAGE INTO PLACE