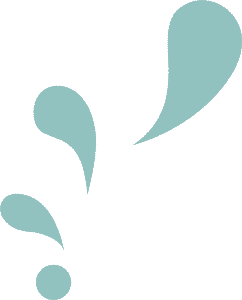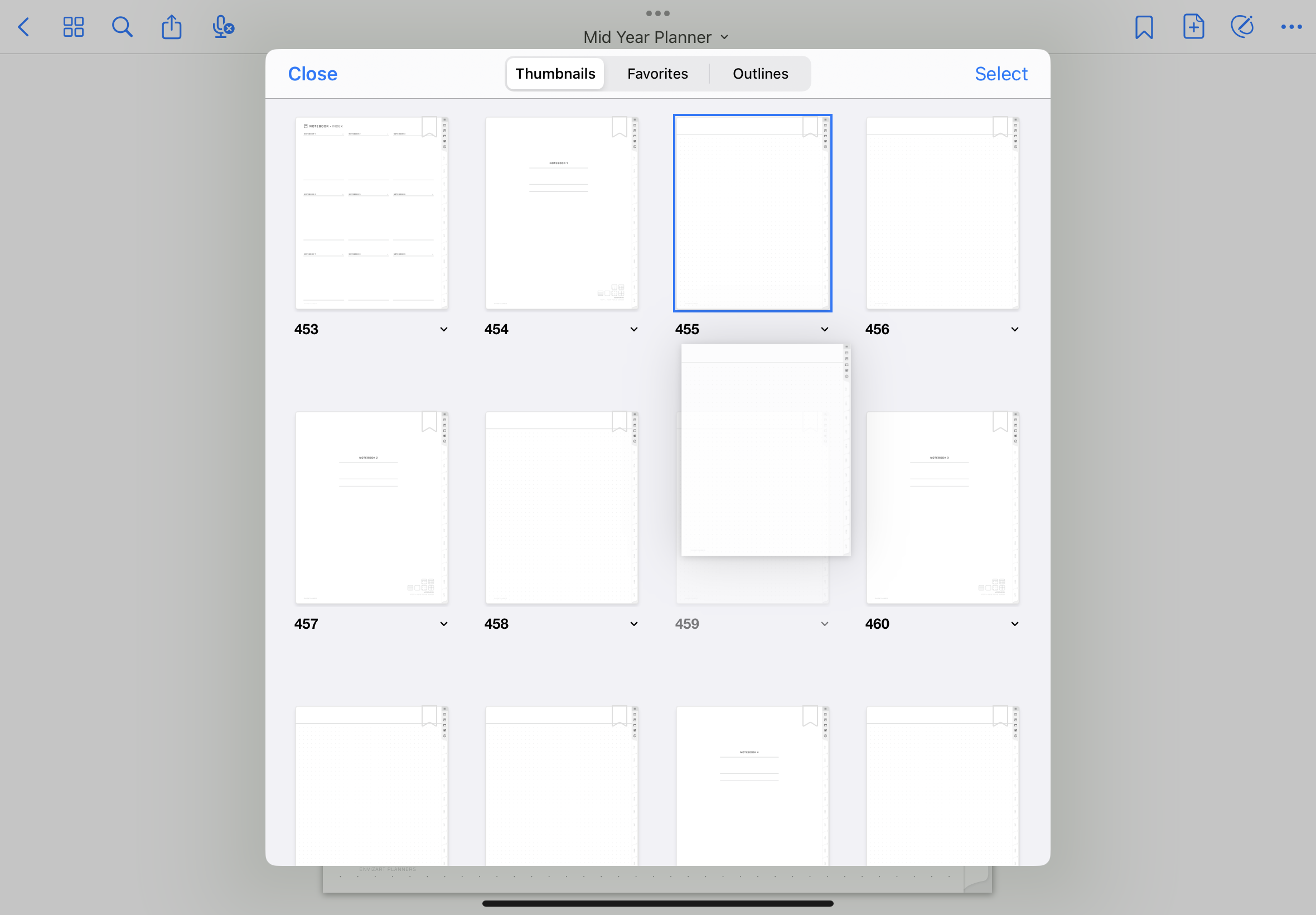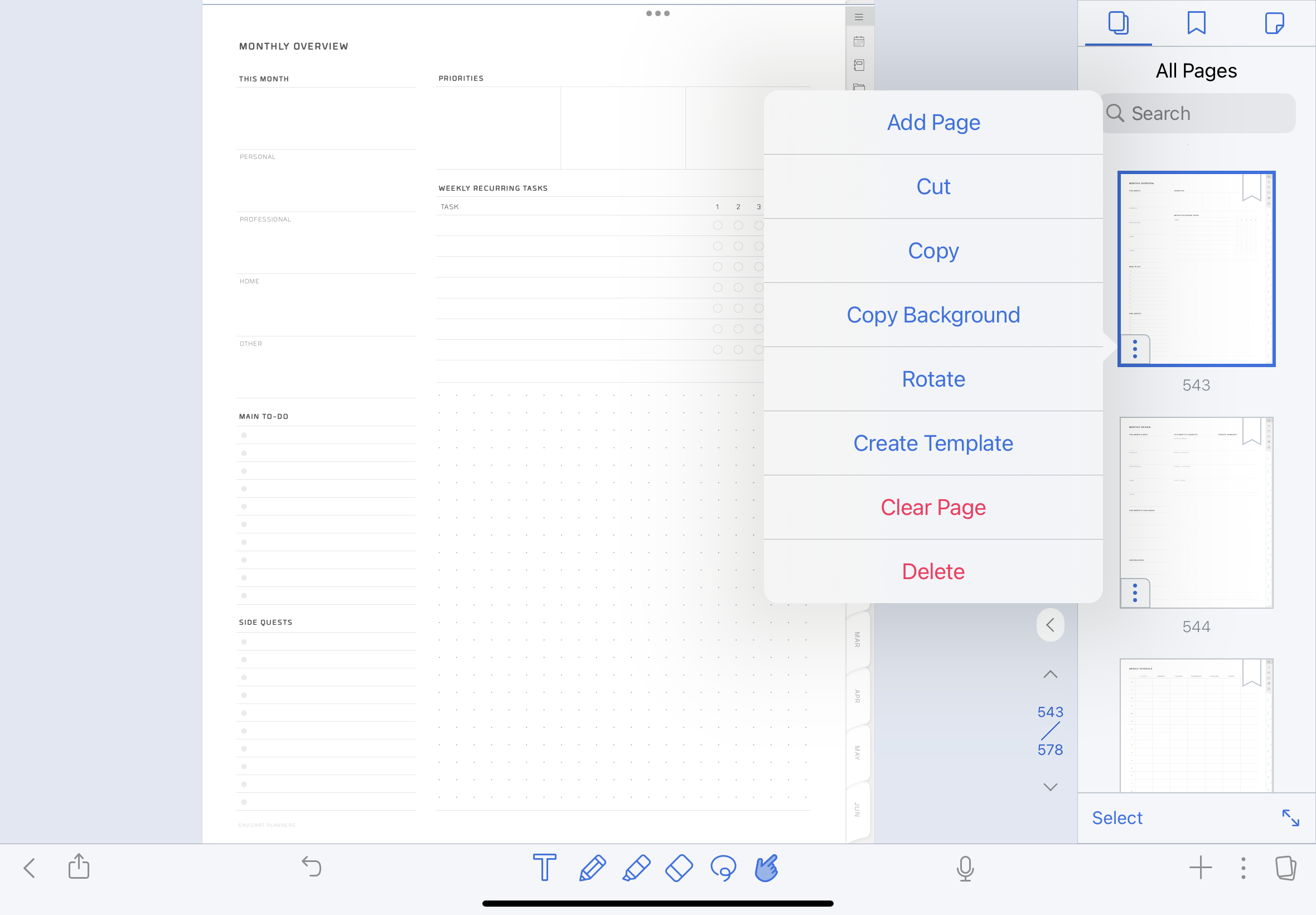HOW TO COPY/DUPLICATE
PAGES & TEMPLATES
HOW TO COPY PAGES
Best for templates located at the end of a planner or pages that are far apart in a planner.
GOODNOTES
Navigate to the template/page you want to copy. Tap on the More Options icon (3-dot icon in the top right corner of the Nav Bar). In the popup menu, tap on “Copy Page.”
STEP 1 | COPY A PAGE
Navigate one page before where you would like to paste your copied page. Tap on the Add Page icon (rectangle with a +) in the nav bar. In the popup menu, select “Paste Page.”
STEP 2 | PASTE A PAGE
STEP 3 | YOUR PAGE HAS BEEN ADDED
Your page should now be pasted right after the page you were on.
HOW TO DUPLICATE PAGES
Best for duplicated pages or templates within a few pages of each other. For example, duplicating notepapers that will be added consecutively.
STEP 1 | NAVIGATE TO PAGE YOU WANT TO DUPLICATE
Tap on the Contents icon (4-Square icon on the the Nav Bar). In the popup menu, navigate to the template/page you want to copy.
STEP 2 | DUPLICATE A PAGE
Under the thumbnail, tap on the down arrow icon. In the popup menu, select “Duplicate.”
STEP 3 | YOUR PAGE HAS BEEN DUPLICATED
Your page has been duplicated. You can move the page by tap and holding on the page thumbnail until a shadow appears. While still holding the page, drag it to the location you want to place it.
HOW TO COPY PAGES
Best for templates located at the end of a planner or pages that are far apart in a planner. Notability doesn’t have a duplicate option like GoodNotes.
NOTABILITY
Within the All Pages menu, navigate to the template/page you want to copy. Tap on the More Options icon (3-dot icon) in the bottom left corner of the page thumbnail. In the popup menu, tap on “Copy.”
STEP 1 | COPY A PAGE
Navigate one page before where you would like to paste your copied page. Tap on the More Options icon (3-dot icon) of that page’s thumbnail. In the popup menu, select “Paste.”
STEP 2 | PASTE A PAGE
STEP 3 | YOUR PAGE HAS BEEN ADDED
Your page should now be pasted right after the page you were on.
If you know the page number you’d like to go to, you can type it in for quick navigation. This is especially helpful for going to pages at the start and end of the planner.
BONUS TIP 1 | QUICKLY GO TO A SPECIFIC PAGE
You can show/hide the All Pages menu by tapping its icon in the bottom right corner of the toolbar. The All Pages menu can also be used to navigate quickly to a specific page.
BONUS TIP 2 | TOGGLE ALL PAGES MENU