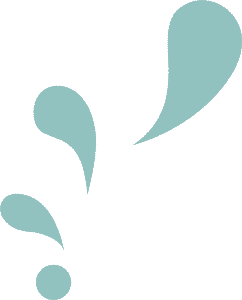.ELEMENTS
DIGITAL STICKERS
HOW TO DOWNLOAD TO IPAD
IMPORTANT NOTE!
.Elements files are for use in
GoodNotes only.
The .elements files will be downloaded from Dropbox. You do not need to login or have an account. *File names used in the tutorials will differ from the files in your download.
The user guide provided with your purchase will have links to your stickers. Select the elements file you want to download from the guide and a window will pop up asking you to open link. Select “Open.”
STEP 1 | OPEN STICKER FROM USER GUIDE
Safari (or your default browser) will open. Tap on “Download” in the popup window. *If you are NOT using Safari and experiencing download issues, try using Safari instead.
STEP 2 | DOWNLOAD YOUR STICKER
In the Files app, your .elements file will be in the Downloads section by default. You can find it under “iCloud Drive” OR the Downloads folder located under Favorites on the sidebar.
STEP 3 | GO TO YOUR DOWNLOAD IN FILES APP
STEP 4 | SAVE .ELEMENTS FILES
Move/save the .Elements files to your iPad or preferred cloud storage.
HOW TO IMPORT .ELEMENTS FILES • GOODNOTES ONLY
*File names used in the tutorials will differ from the files in your download.
In GoodNotes, tap on the Elements Button (7th Button on Tool Bar) and scroll down to the New Collection button (+ icon in a circle). Tap on it.
STEP 1 | GOODNOTES ELEMENTS MENU
Tap on “Import From” button (bottom right corner of popup window).
STEP 2 | NEW COLLECTION IMPORT
In the window, navigate to where your .elements file is saved. Tap on the file name.
STEP 3 | LOCATE YOUR ELEMENTS FILE
STEP 4 | CREATE YOUR NEW ELEMENTS COLLECTION
Tap on “Create” to import your .Elements file as a new collection in GoodNotes.