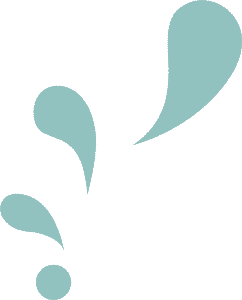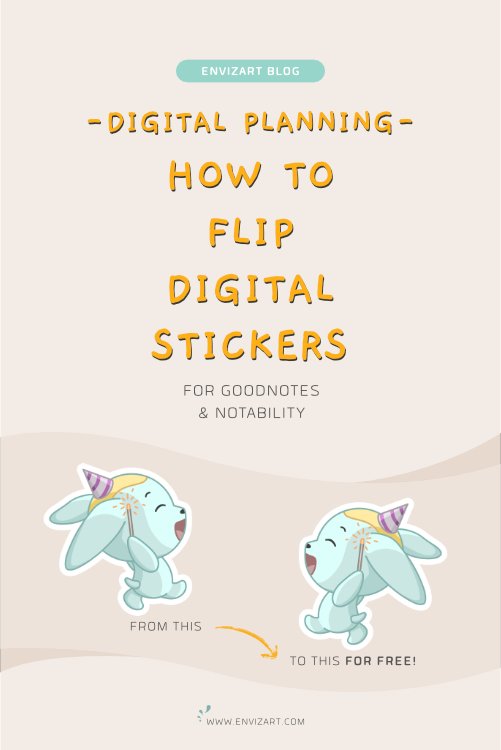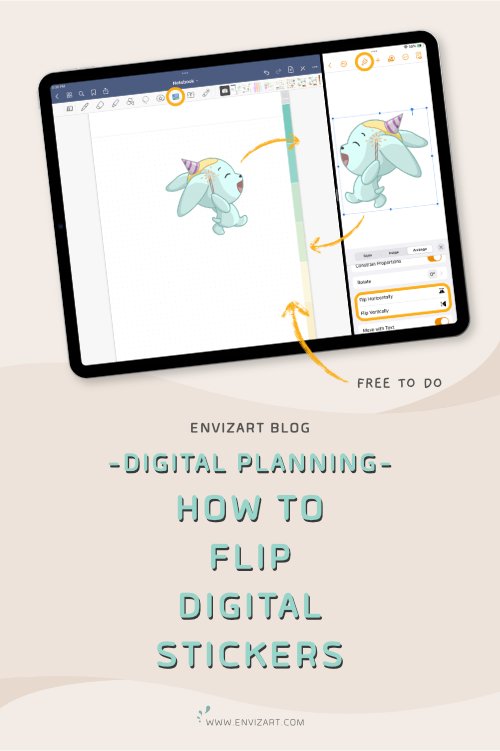How To Flip Digital Stickers
Published: August 15, 2022
While digital planning or note taking in GoodNotes or Notability, have you ever had the thought that the sticker would fit perfectly if only it faced the other way or its orientation was flipped?
Hopefully, simple image modification is a feature that’ll be added in the future, but until then here are a couple of ways to flip digital stickers.
*These methods should also work with Xodo.
HOW TO FLIP DIGITAL STICKERS FOR FREE
WHAT YOU NEED
GoodNotes/Notability
Pages App (included with iOS) - also works with KeyNote
Digital Stickers
FYI: STICKER COLORS MAY SLIGHTLY CHANGE WHEN USING THIS METHOD. If you own Procreate, scroll down for a process that uses this app while preserving your sticker colors.
STEPS
1: Open your digital notebook/planner and place a sticker in GoodNotes (or Notability)
2: Open Pages along side of GoodNotes using Split View (More on how to do that here). Make sure you have a document open in Pages. Any document will do but I prefer using a blank document.
3: Using the Image Tool in GoodNotes (or Lasso Tool in Notability), select the sticker. A rectangle will appear around the sticker. Hold down on the sticker and drag it into Pages.
4: In Pages, tap on the paint brush icon to bring up a menu. There are three sections to this menu-Style, Image, Arrange. Select “Arrange”, then tap on “Flip Horizontally” or “Flip Vertically” depending on how you want your sticker to flip.
5: Tada! The sticker is flipped. Make sure the sticker is selected in Pages. Hold and drag the sticker back into GoodNotes or Notability.
You can also adjust sticker opacity and/or add a drop shadow using this method. Instead of using the “Arrange” section in step 4, check out the “Style” menu.
HOW TO FLIP DIGITAL STICKERS WITH PROCREATE (Paid App)
WHAT YOU NEED
GoodNotes/Notability
Procreate ($9.99US)
Digital Stickers
1: Open you’re digital notebook/planner and place a sticker in GoodNotes (or Notability)
2: With the Image Tool in GoodNotes (or Lasso Tool in Notability), select the sticker. A rectangle will appear around it. Tap the rectangle to initiate a pop up menu. In Notability this menu should pop up when you first select the sticker. Select “Copy” from the menu.
3: Switch to the Procreate app and hit the + at the top right corner.
4: Within the drop down menu, select “Clipboard.” The sticker will open as a new file.
5: Tap on the arrow icon on the top left of the screen. Within the popup menu, select “Flip Horizontal” or “Flip Vertical” depending on how you want to flip your sticker.
6: Bring up the layers list by tapping on the top right corner icon (2 overlapping squares). Copy the layer by first tapping on “Layer 1,” then select “Copy.”
7: Next, go back into GoodNotes or Notability.
In Notability, first make sure you have the Lasso Tool selected. Then tap and hold down anywhere in your notebook to initiate a menu. Select “Paste.”
In GoodNotes, tap and hold down anywhere in your notebook to initiate a menu. Select “Paste.”
I prefer using Procreate because it’s not only my preferred app for drawing digital stickers, but also the sticker colors don’t change using this method.
PIN IT FOR LATER
YOU MIGHT ALSO LIKE
Looking for fun autumn design inspiration for your planners? From cozy to spooky and a little in between; check out this post for some ideas, font suggestions, color tips, and FREE DIGITAL STICKERS!
Whatever it is, the way you tell your story online can make all the difference.
Looking for useful apps and digital platforms to supplement your planner? From project/time management to design inspiration apps; here’s a quick list to help you get started.