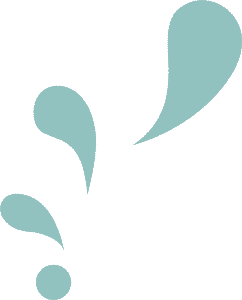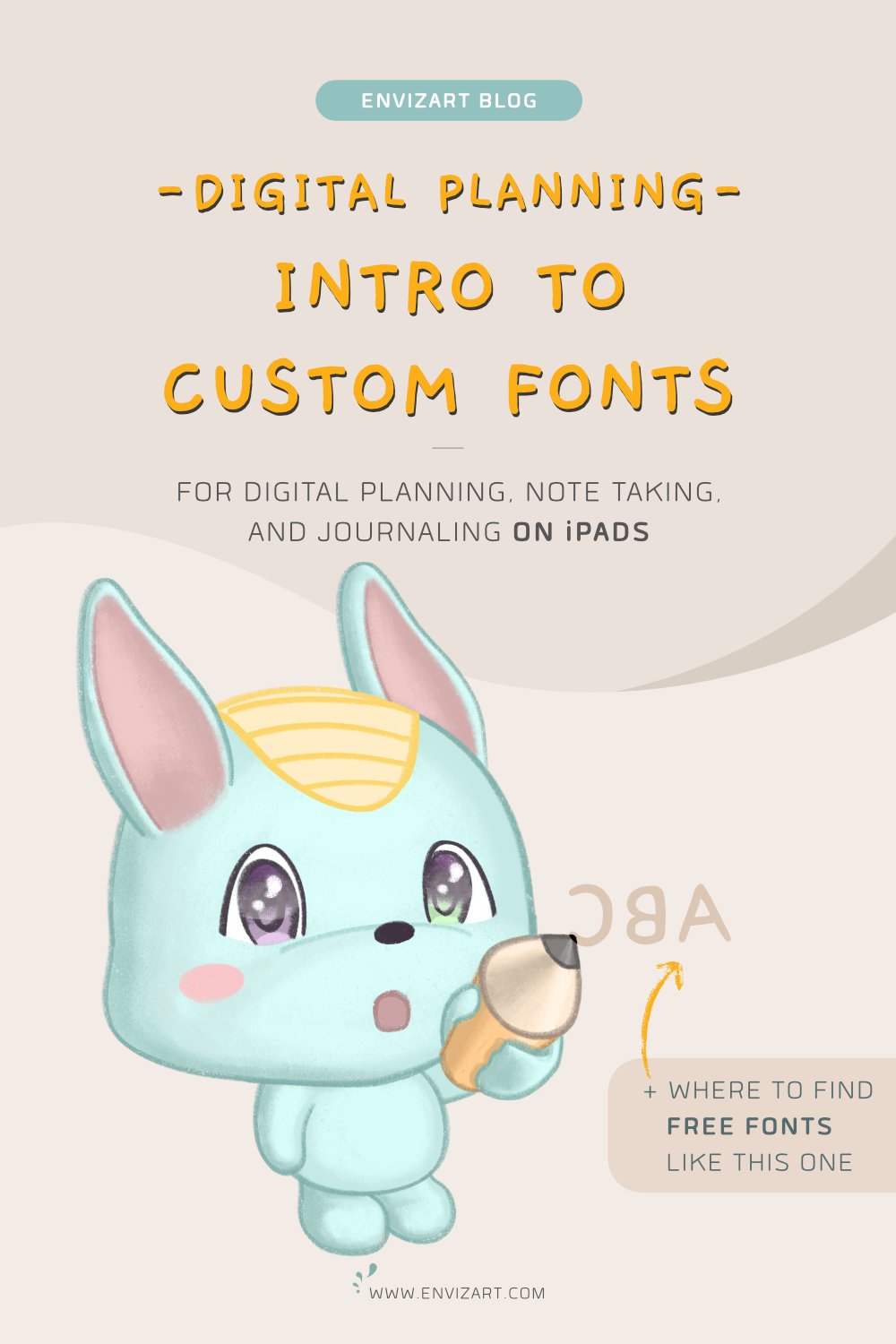Intro to Custom Fonts (iOS)
Published: Novmeber 9, 2022
Want your digital planners to look handwritten, but your penmanship looks more like illegible scribbles? (Or is it just me…) Try installing custom fonts! Using different fonts is also a great way to create headers, highlight important or memorable events, and add character or festiveness to digital planners and notebooks.
This post will help you get started with using custom fonts. You can also, check out our Instagram post for a quick recap.
*We (EnvizArt) have no affiliation with the apps and websites linked below.
IMPORTANT NOTES
You cannot change the iOS system font.
Only some apps allow users to add custom fonts. As of this writing (Nov ‘22) here is a short (but incomplete) list of apps that allow it: Procreate, GoodNotes, Notability, Xodo, Pages, Keynote, Cricut Design Space, most of the Adobe apps, and the Microsoft Office apps (Word, OneNote, Excel).
Social media apps (like Instagram and Tiktok) and the Google suite (Docs, Sheets, etc.) only allow users to select from a preset list of fonts. They DO NOT allow users to add custom fonts.
WHAT YOU NEED TO INSTALL FONTS
iPhone or iPad (iOS 16, older iOS versions should also work)
App to install fonts (see below)
Apps that allow custom font installs (like GoodNotes and Apple Pages, see “Important Notes”)
Font files (such as .ttf, .ttc, and .otc) - some apps include fonts too
APPS FOR FONT INSTALLATION
In order to use custom fonts in your digital planner or notebook, you need an app that installs them onto the iPad or iPhone. Here are a few options.
iFont (Freemium)
iFont is far and away my favorite app of the bunch. It’s simple, clean design makes it easy to install and organize fonts. You can use a handful of quick install fonts from the “Featured Fonts” section, download free fonts directly from Google Fonts, DaFont, and Fontspace, or install fonts you already have* via iCloud, Dropbox, Google Drive, or Adobe Creative Cloud.
It also includes a section to compare different fonts side by side and a “Notepad” feature that helps you preview the font using text you choose.
While there is a premium option for $2.99 (US) that includes a few quality of life upgrades, it isn’t necessary if all you want to do is install fonts. This is also the only app that we could find that does not collect user data.
If you decide to use this app, instructions on how to use it are found in iFont under Options > Help and Support.
You can also check out this video from our Instagram to see how we use iFont.
*Fonts must be formatted as .otc, .ttc, or .ttf.
AnyFont ($1.99 US)
This is another good option. The design is a little clunky but it’s still fairly easy to use. Besides the price, the main difference between iFont and AnyFont is that the latter connects directly to more font websites, but DaFont is the only website that offers free fonts. The other sites are: FontBundles, FontSpring, and CreativeFabrica.
This app also lets you install fonts you already have* via iCloud or Dropbox.
If you use AnyFont, further instructions can be found in the app. Tap on the info icon (”i” in a circle) in the top right corner and select “Help”. You can also find instructions on their Youtube channel.
*Fonts must be formatted as .otc, .ttc, or .ttf.
Adobe Creative Cloud (Freemium)
Though this app does not allow you to add your own fonts, it allows you to choose from a library of 1,000+ free fonts to install on your iPad (or 17,000+ if you’re a Creative Cloud subscriber). It is very easy to use. Installing and uninstalling fonts is a breeze.
Amongst these suggested apps, Adobe Creative Cloud has the best font filter and search feature that makes it easy to find the perfect font for your digital planner or notebook.
Further instructions on how to install fonts using this app can be found here.
Font Installer (Freemium)
TL;DR - This app charges $14.99 (US) to do what the Adobe Creative Cloud app does for free.
Font Installer is often suggested for font installation, but I do not recommend it. Like Adobe Creative Cloud, this app does not allow you to install fonts you already have and instead includes a preset font library with many fonts.
Unlike Adobe, however, the free version of the app impractically only allows for ONE font installation at a time. You will not be able to install a font with multiple styles; for example *Arial normally includes Bold, Normal, and Italic. Even though they are considered 3 different fonts the app requires font families (i.e. all of Arial) to be installed together, which is not possible with the free version.
The premium version of this app is significantly more expensive than the rest at $14.99 (US). Though this premium option includes a library of 1,200+ fonts, most of the fonts listed are available for free on websites like the DaFont and 1001Fonts.
There is some good though. It is very simple to install and uninstall fonts. Also, the filter and search feature is decent, though not as robust as Adobe Creative Cloud.
*Arial is an example and is not included with this app.
WHERE TO GET FONTS
UNIQUE FONTS
Behance (search for “free font”)
Font Fabric (only some fonts are free)
BUY FONTS
HOW TO DOWNLOAD A FONT (from an iPad)
1. Find and tap on the download button on website. (Make sure it’s a website you trust.)
2. Then tap on “Download” in the window that pops up.
3. Tap on the download icon (arrow pointing down in a circle) to see download
4. The downloaded font will be saved in Files > Download. You can tap on the magnifying glass icon to go straight to the Download folder.
If it is a ZIP file, open the Files app, locate the Zip file (most likely under Download), and tap on it to unzip and access the font.
HOW TO UNINSTALL FONTS
If you use iFont or AnyFont, fonts have to be manually uninstalled. Go to Settings > General > VPN & Device management. Find the font in the list that appears. Tap on the font. Select “Remove Profile.”
If the font is not listed there, check Settings > General > Fonts. If the font is in that list, tap on it. Then select “Remove.”
INFOGRAPHICS
PIN IT FOR LATER
YOU MIGHT ALSO LIKE
Looking for fun autumn design inspiration for your planners? From cozy to spooky and a little in between; check out this post for some ideas, font suggestions, color tips, and FREE DIGITAL STICKERS!
Have you ever wished you could flip a digital sticker in GoodNotes or Notability? Here’s a couple of ways to do just that.
Looking for useful apps and digital platforms to supplement your planner? From project/time management to design inspiration apps; here’s a quick list to help you get started.