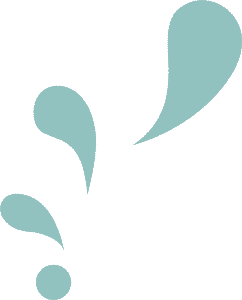How to Adjust Digital Sticker Opacity
Published: May 02, 2023
STICKERS FEATURED - Digital Spring Stickers - Hops Edition
Have you ever wished you could make digital stickers a bit softer, a bit more translucent, so you could use it as a background element?
This is tutorial will help you do just that.
These methods should work with GoodNotes, Notability, and Xodo.
HOW TO ADJUST OPACITY FOR FREE
WHAT YOU NEED
GoodNotes/Notability
Pages App (included with iOS) - also works with KeyNote
Digital Stickers
STICKER COLORS MAY CHANGE SUBTLY WHEN USING THIS METHOD. If you own Procreate, scroll down for a process that preserves sticker colors.
STEPS
1: Open your digital notebook/planner and place a sticker (or image) in GoodNotes (or Notability)
2: Open Pages along side of GoodNotes using Split View (More on how to do that here). Make sure you have a document open in Pages. Any document will do but I prefer using a blank document.
3: Using the Image Tool in GoodNotes (or Lasso Tool in Notability), select the sticker. A rectangle will appear around the sticker. Hold down on the sticker and drag it into Pages.
4: In Pages, tap on the Paint Brush tool to bring up a menu. There are three sections to this menu-Style, Image, Arrange. Select “Style” and adjust the opacity to what you want.
5: Tada! The sticker is now transluscent. Make sure the sticker is selected in Pages. Hold and drag the sticker back into GoodNotes or Notability.
You can also flip the sticker direction (in the “Arrange” menu) and/or add a drop shadow using this method.
HOW TO ADJUST THE OPACITY WITH PROCREATE
WHAT YOU NEED
GoodNotes/Notability
Procreate ($9.99US)
Digital Stickers
STEPS
1: Open you’re digital notebook/planner and place a sticker in GoodNotes (or Notability)
2: With the Image Tool in GoodNotes (or Lasso Tool in Notability), select the sticker. A rectangle will appear around it. Tap the rectangle to initiate a pop up menu.
In Notability this menu should pop up when you first select the sticker. Select “Copy” from the menu.
3: Switch to the Procreate app and hit the + at the top right corner. Select “Allow Paste” in the window that appears.
4: Then tap on “Clipboard” in the menu that appears in the top right corner. The sticker will open as a new file.
5: Tap on the layers icon in the top right corner and uncheck “Background color.”
6: Then on Layer 1, which should be the image or sticker you imported, tap on “N” and adjust the opacity to your liking.
7: To export the sticker, tap on the wrench icon and select the “Share” menu. From there tap on “PNG.”
8: In the window that appears, tap on “Copy.”
9: Next, go back into GoodNotes or Notability.
In Notability, first make sure you have the Lasso Tool selected. Then tap and hold down anywhere in your notebook to initiate a menu. Select “Paste.”
In GoodNotes, tap and hold down anywhere in your notebook to initiate a menu. Select “Paste.”
I prefer using Procreate because it’s not only my preferred app for drawing digital stickers, but also the sticker colors don’t change using this method.
April 2023 Freebie - Digital Widgets
FEATURED IN THIS POST
PIN IT FOR LATER
YOU MIGHT ALSO LIKE
Have you ever wished you could flip a digital sticker in GoodNotes or Notability? Here’s a couple of ways to do just that.
Want your digital planners to look handwritten, but your penmanship looks more like illegible scribbles? (Or is it just me…) Try installing custom fonts! This post will help you get started.
Looking for fun autumn design inspiration for your planners? From cozy to spooky and a little in between; check out this post for some ideas, font suggestions, color tips, and FREE DIGITAL STICKERS!